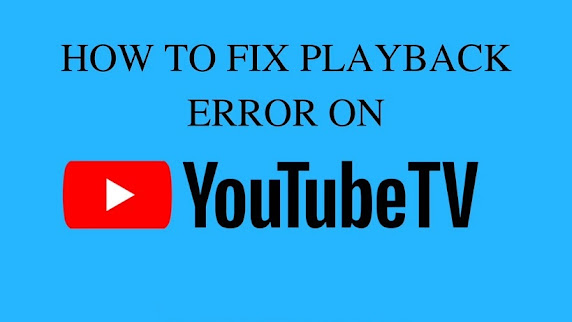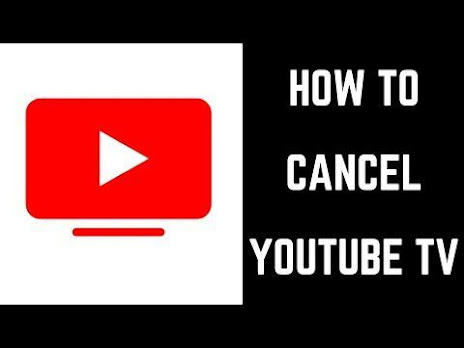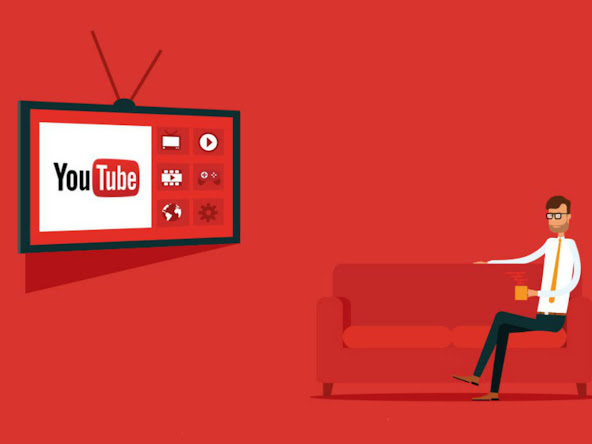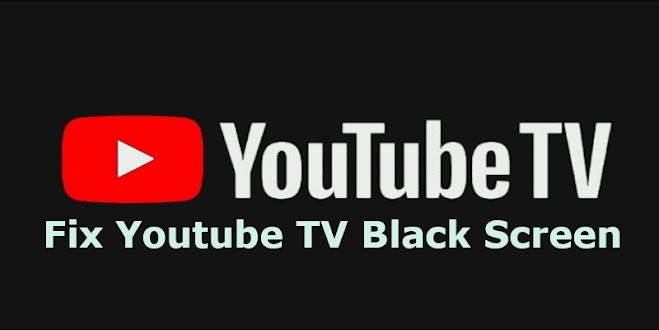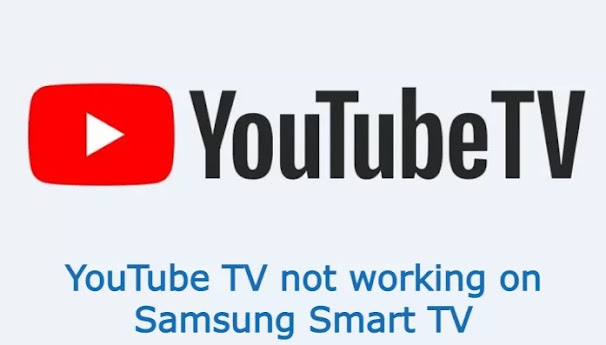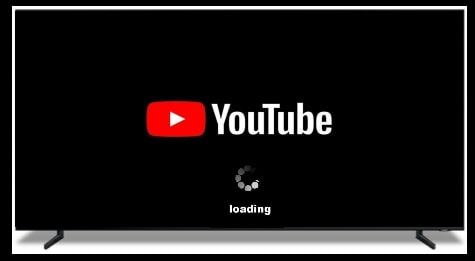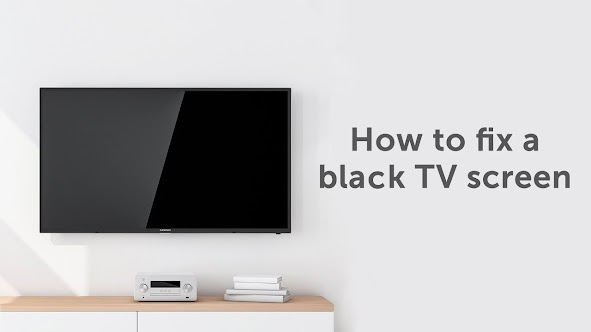YouTube TV Not Working? How to Fix It?
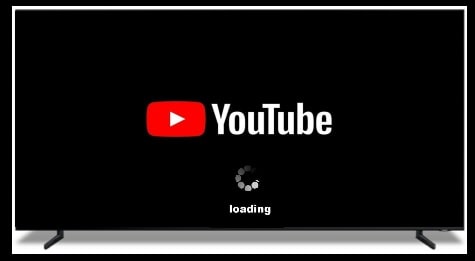
YouTube TV is the largest video-sharing platform in the world and support for long lists of devices. From black screen to constant buffering to playback error, there are lots of problems YouTube TV needs to address. Nevertheless, if YouTube TV not working on your device then there is no reason to worry. In this section, we have mentioned few ways to deal with a multitude of YouTube TV issues. The steps are quite straightforward and you can easily resolve them on your own. 1. Check if YouTube is Down Check if YouTube TV is down in your region. So, if YouTube is not working all of a sudden then it’s likely down for everyone. Wait until the YouTube is working. 2. Clear Cache, Cookies, and Data Sometimes, expired cookies or clogged app data don’t allow YouTube TV to function properly. In such cases, you need to clear cache data and cookies. Open history of google chrome and select cache and cookies and then change the Time Range to “All time”. Finally, click on the “Clear data” button